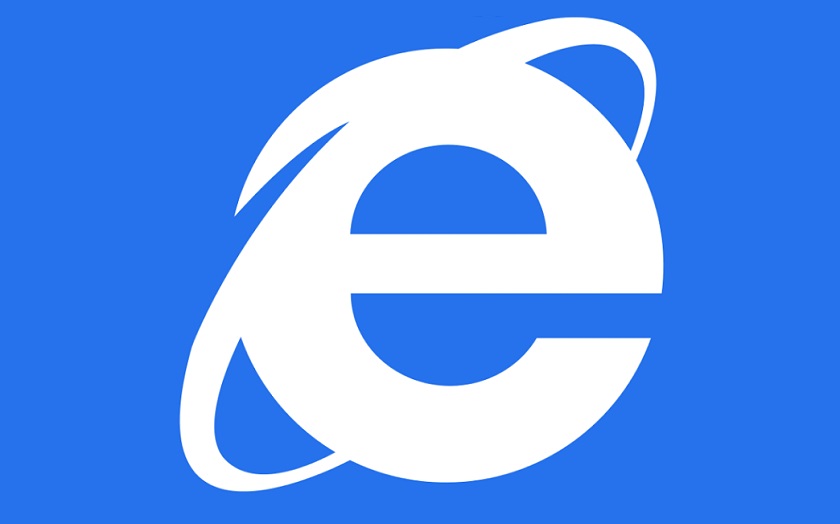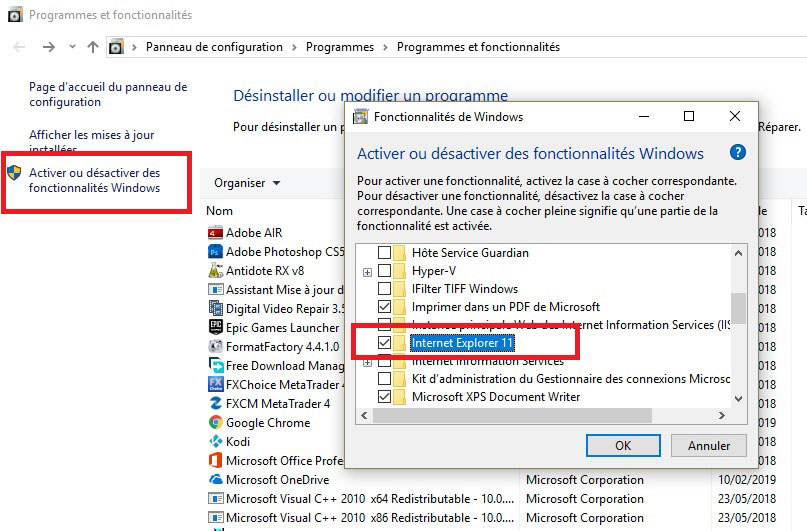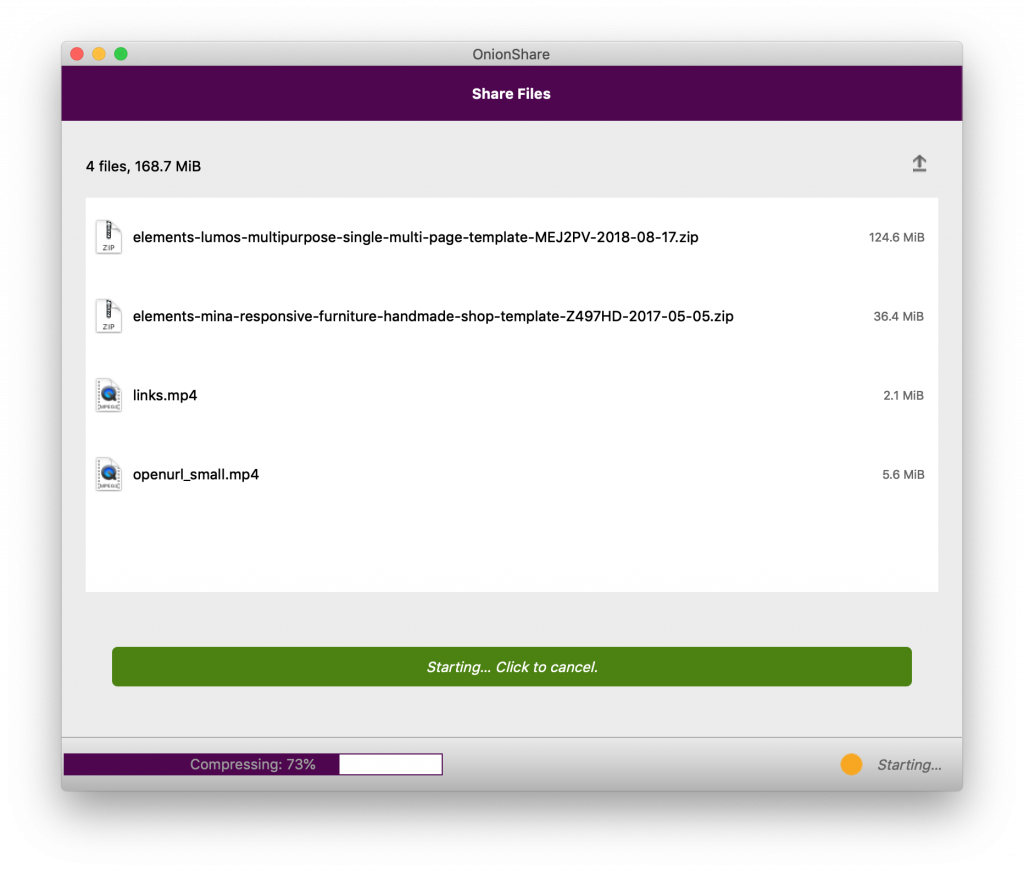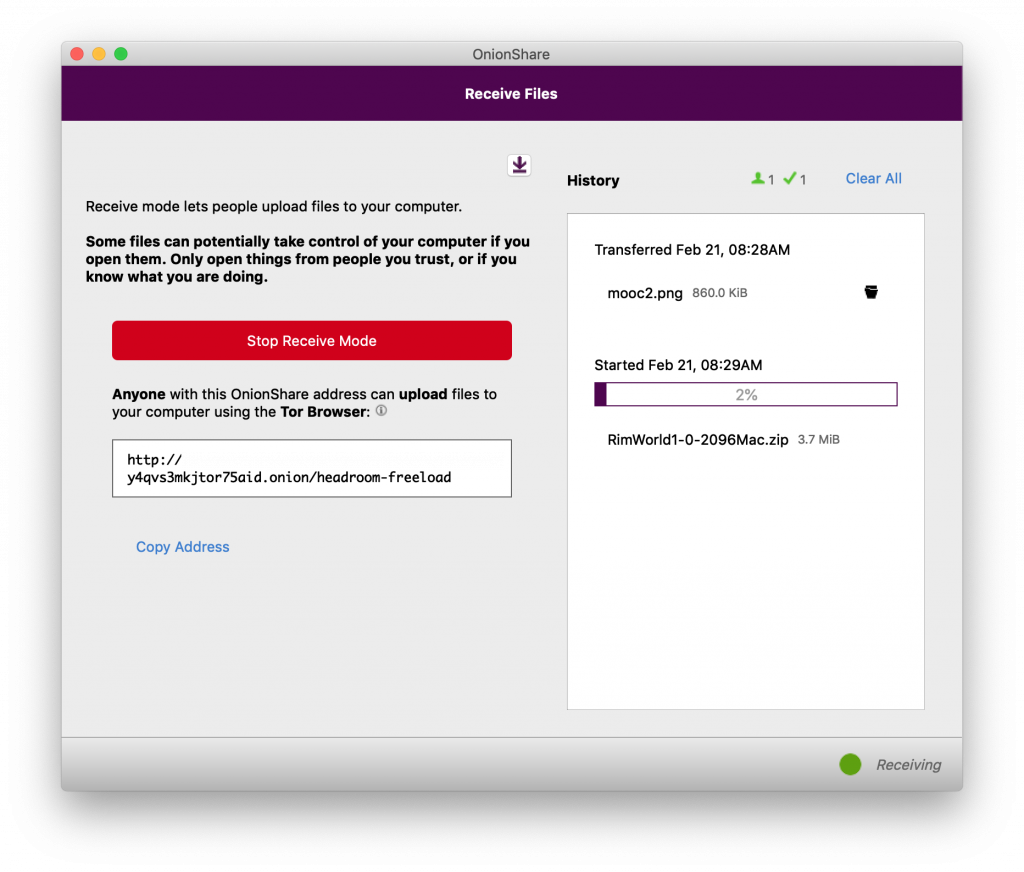Comment monter un dossier en tant que lecteur (Windows)
Avec Windows, vous pouvez facilement spécifier une lettre de lecteur dans un dossier pour créer un lecteur logique. Le dossier sera considéré par Windows et les applications comme un lecteur physique. Il peut y avoir de nombreuses raisons pour lesquelles vous souhaitez monter un dossier en tant que lecteur.
Une autre façon (parmi beaucoup d’autres) d’accéder rapidement à un dossier.
Certaines applications peuvent avoir besoin d'accéder à un lecteur spécifique, vous pouvez les tromper.
Lors de la création d'un fichier de commandes, il sera plus facile de référencer le dossier et d'apporter des modifications ultérieurement.
Il crée des chemins de fichiers plus courts, en fonction du nom du répertoire
Dans ce didacticiel, nous allons vous montrer comment monter un dossier en tant que lecteur virtuel à l'aide de Windows et d'un outil tiers.
Méthode n ° 1: Monter manuellement un dossier en tant que lecteur virtuel
Sous Windows, cette fonctionnalité peut être exécutée à l'aide de la commande Subst. Vous devrez créer un raccourci dans le dossier de démarrage de Windows pour exécuter cette commande. Pour accéder au dossier de démarrage de Windows, vous devez vous rendre à l'emplacement suivant:
C: \ Utilisateurs \ <nom d'utilisateur> \ AppData \ Roaming \ Microsoft \ Windows \ Menu Démarrer \ Programmes \ Démarrage
Ici "nom d'utilisateur" est le nom d'utilisateur de connexion auquel vous avez accédé au démarrage de Windows. Dans notre cas, c'est administrateur.
Vous pouvez également accéder directement au dossier en collant l'emplacement de répertoire mentionné ci-dessus dans la recherche de l'explorateur Windows et en remplaçant «nom d'utilisateur» par votre nom d'utilisateur actuel.
mount_a folder_as_drive (1)
Une fois dans le dossier de démarrage, cliquez avec le bouton droit de la souris sur une zone vide et, dans le menu contextuel, placez le curseur de la souris sur “Nouveau”. Maintenant, dans le menu latéral, cliquez sur «Raccourci» et un assistant s’ouvrira.
mount_a folder_as_drive (2)
mount_a folder_as_drive (3)
Dans l'assistant, vous verrez un champ vide dans lequel vous devez entrer l'emplacement du dossier que vous souhaitez monter en tant que lecteur. Ici, tapez la commande suivante:
subst X: “Emplacement de votre dossier”
Vous devez remplacer "Emplacement de votre dossier" par l'emplacement actuel du dossier que vous souhaitez monter en tant que lecteur (avec les guillemets) et "X" par la lettre du lecteur que vous souhaitez donner au lecteur. dossier. Si vous ne connaissez pas l’emplacement du chemin du dossier requis, il vous suffit d’accéder au dossier et de copier le chemin mentionné en haut.
mount_a folder_as_drive (4)
Collez le dossier à l'intérieur des guillemets (comme dans l'image ci-dessous) et cliquez sur Suivant. Donnez un nom au raccourci à l’étape suivante et cliquez sur Terminer.
mount_a folder_as_drive (5)
mount_a folder_as_drive (6)
Maintenant, vous devez ouvrir le nouveau raccourci pour créer le lecteur virtuel. Vous verrez un nouveau lecteur à côté de tous vos autres lecteurs physiques et son ouverture ouvrira le dossier spécifié.
mount_a folder_as_drive (7)
mount_a folder_as_drive (8)
Le lecteur virtuel se chargera automatiquement à chaque redémarrage de votre PC. Si vous souhaitez supprimer le lecteur, vous devez supprimer le raccourci que vous avez créé, puis redémarrer le PC pour qu'il prenne effet.
Méthode n ° 2: Monter un dossier en tant que lecteur à l'aide d'une application dédiée
La méthode ci-dessus fonctionne à merveille, mais cela peut être une tâche fastidieuse. Surtout lorsque vous devez redémarrer votre PC pour vous débarrasser du lecteur virtuel. Heureusement, il existe une application pour faire la même chose qui peut rendre le processus beaucoup plus facile.
Dans ce tutoriel, nous allons utiliser l'application Visual Subst. C'est un outil totalement gratuit et ne nécessite aucune installation. Rendez-vous simplement sur le site officiel et téléchargez le fichier zippé (78 ko).
Extrayez le fichier .zip et exécutez l'application. Dans l'interface, cliquez sur le menu déroulant ci-dessous et sélectionnez la lettre de lecteur que vous souhaitez attribuer à votre lecteur virtuel.
mount_a folder_as_drive (9)
Maintenant, cliquez sur la petite icône en forme de loupe dans le coin inférieur droit de la fenêtre et sélectionnez le dossier que vous souhaitez monter en tant que lecteur.
mount_a folder_as_drive (10)
mount_a folder_as_drive (11)
Cochez la case ci-dessous si vous souhaitez que le PC monte toujours le dossier spécifié en tant que lecteur à chaque démarrage. Maintenant, cliquez simplement sur l'icône verte "+" et le dossier sera monté et affiché.
mount_a folder_as_drive (12)
mount_a folder_as_drive (13)
Si vous souhaitez démonter le dossier, sélectionnez-le simplement dans l'interface et cliquez sur l'icône «X» rouge pour le démonter (aucun redémarrage requis). Il sera supprimé de l'interface et vous devrez recommencer le même processus pour l'ajouter.
mount_a folder_as_drive (14)
Vous pouvez également monter plusieurs dossiers à l'aide de cet outil. Répétez simplement le processus et sélectionnez un nouveau dossier à chaque fois pour le monter en tant que lecteur virtuel.
Si vous avez des questions ou souhaitez ajouter une autre méthode pour monter un dossier en tant que lecteur, veuillez nous en informer dans les commentaires ci-dessous.